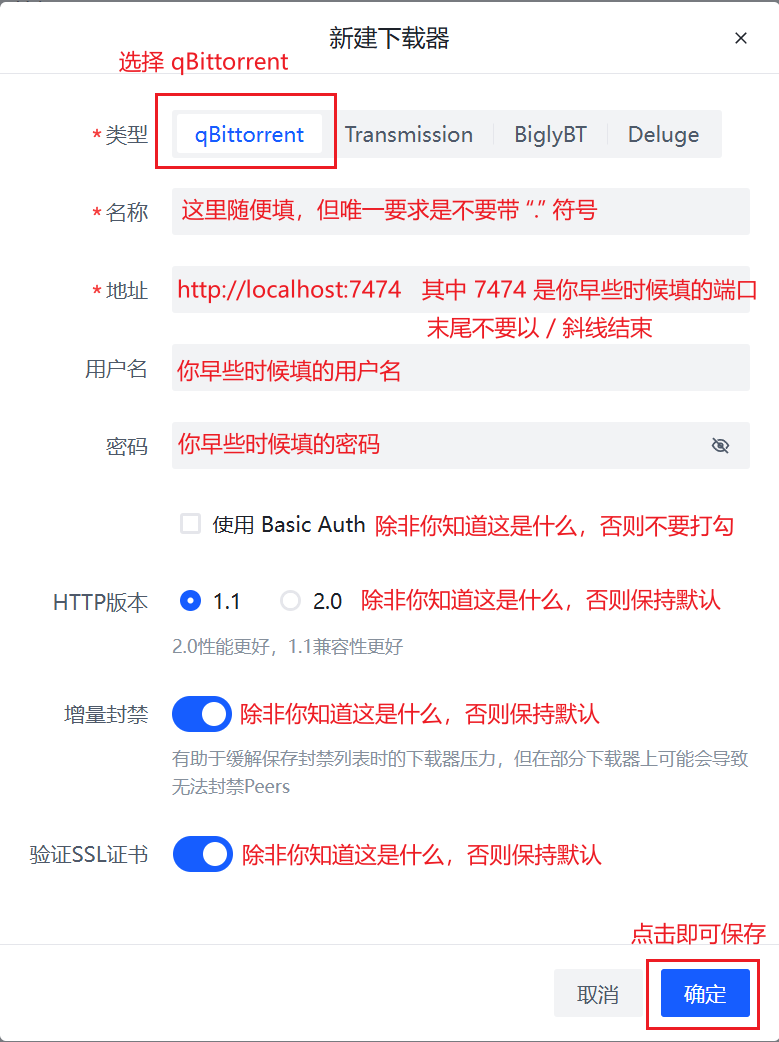qBittorrent
注意
所有部署在 Docker 中的下载器,不得使用 bridge 桥接网络模式,必须使用 host 网络模式,以使下载器能够获取正确的 Peer 入站地址,否则 PeerBanHelper 将完全不会工作!
PeerBanHelper 利用 qBittorrent 的 WebAPI 与 qBittorrent 进行交互。本章将详细指导您如何为 qBittorrent 启用 WebUI,并将其与 PeerBanHelper 成功连接。对于在 Linux 和 Docker 环境中使用 qBittorrent 的用户,如果您已经配置好了 WebUI,可以跳过前面的相关步骤。
启用 WebUI
请点击主页面上的齿轮图标,以打开设置菜单。
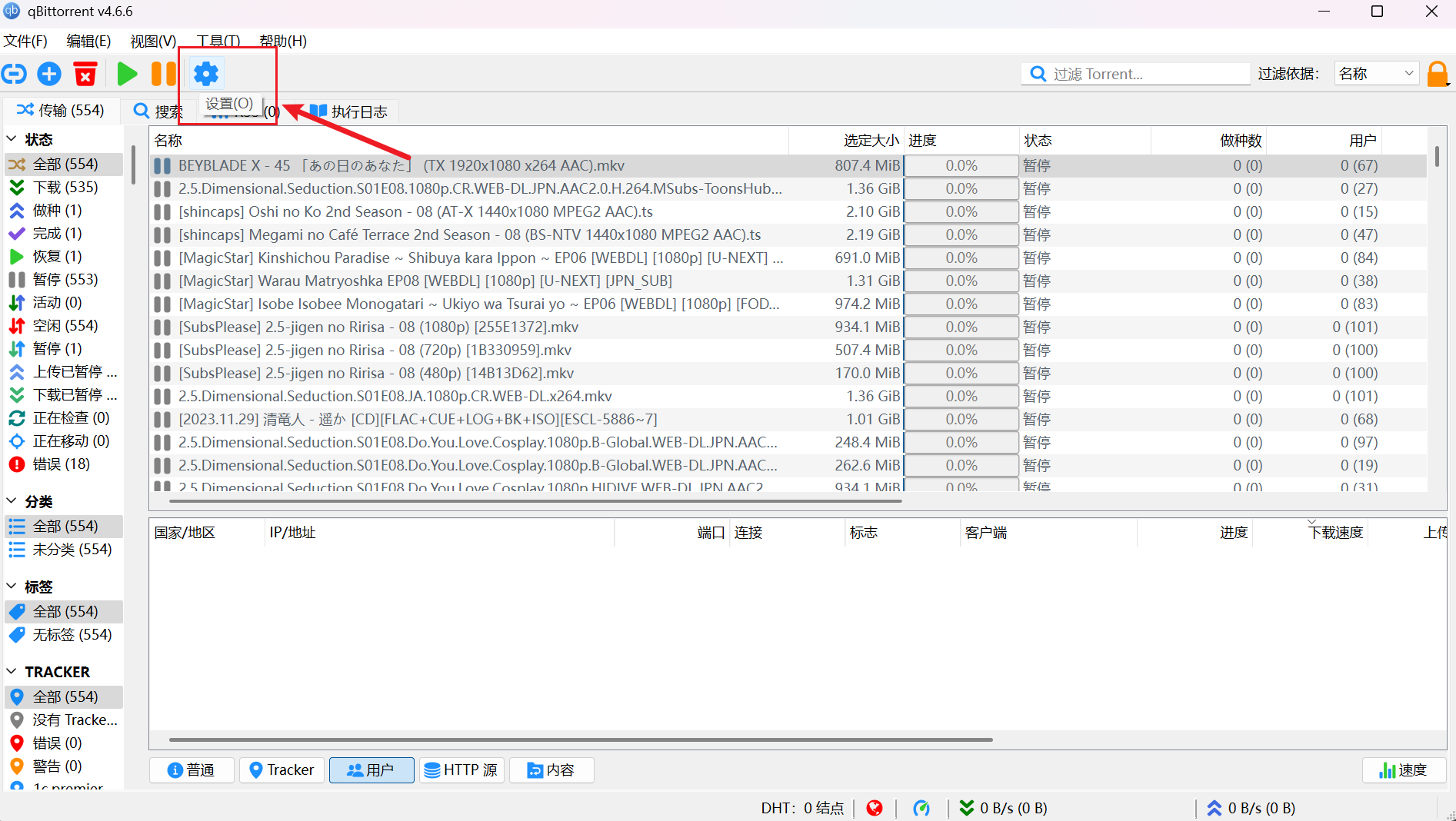
接下来,请按照以下步骤操作:
- 在左侧菜单中,切换到“WebUI”选项卡。
- 勾选“启用 Web 用户界面(远程控制)”。
- 配置一个端口号,本例中我们使用
7474。请注意,这里的“IP地址”实际上是指“监听网卡地址”,如果不确定其含义,可以保持默认为*,��不过,如果您的防火墙配置不当,其他人也可访问到您的 qBittorrent WebUI。 - 在“身份验证”部分,设置一个用户名和高强度密码。若密码被他人猜中,他们可能会访问 qBittorrent 下载文件或执行命令/程序。
- 最后,点击右下角的“应用”按钮,以保存设置。
注意
安全提示
- 请设置强密码以保护您的 qBittorrent
- 如果只在本地使用,建议将访问限制为 127.0.0.1
- 确保防火墙配置正确,只开放必要端口

配置高级选项
除了启用 WebUI 外,还需进行一些设置调整,以确保 PeerBanHelper 能够正常运行:
- 在左侧菜单中,切换到“高级”选项卡。
- 继续向下滚动页面,在“libtorrent 相关”部分,找到“允许来自同一 IP 地址的多个连接”选项,如果已被勾选,请取消勾选。
提示
在 v7.2.0 及以上版本,下载器连接到 PBH 时,PBH 会自动关闭“允许来自同一 IP 地址的多个连接”选项,如果你使用的版本正确,则无需手动配置此选项。
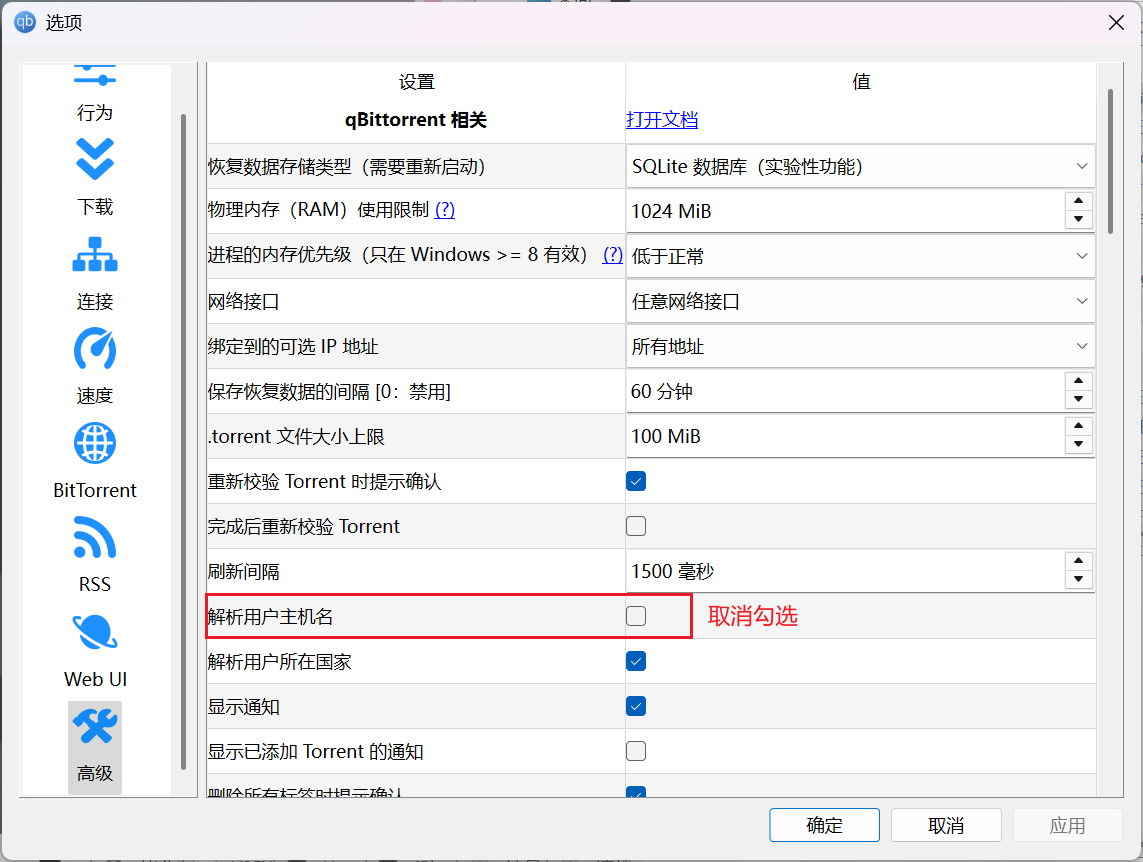
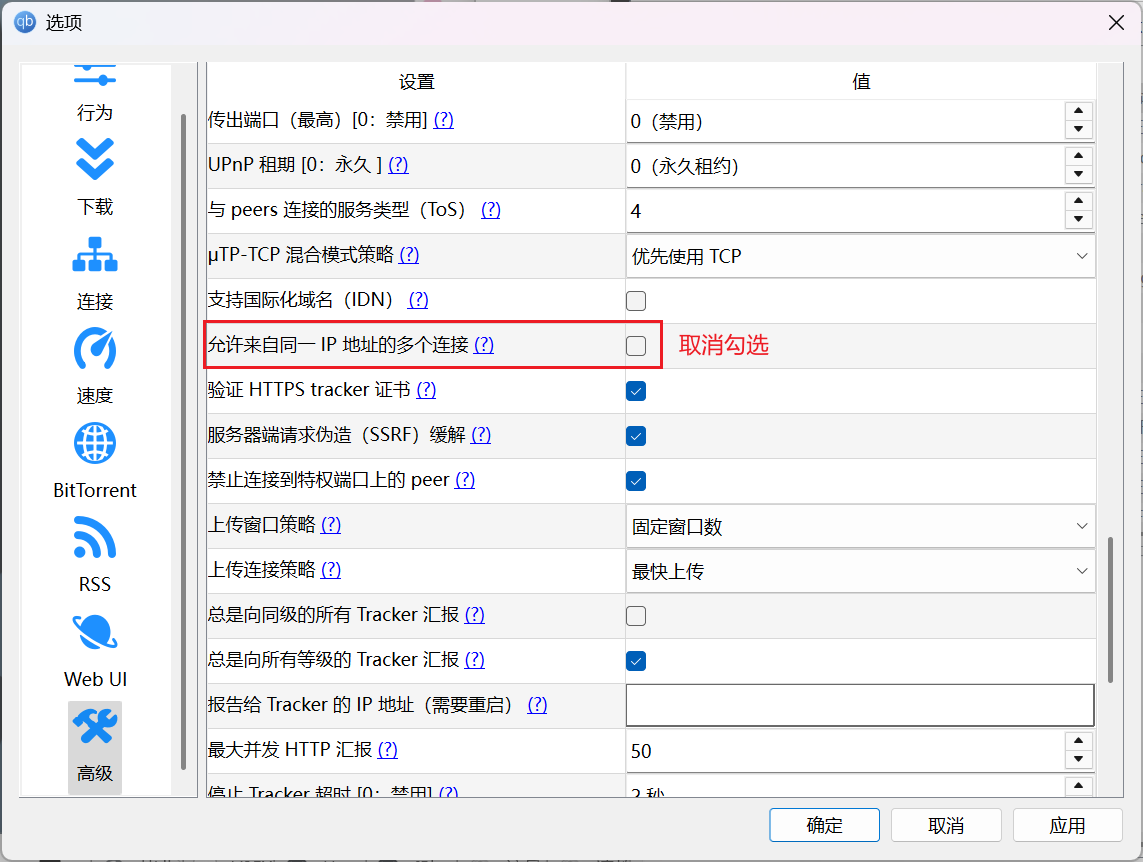
在 PeerBanHelper 中添加 qBittorrent 下载器
请按照以下步骤添加下载器:
- 打开 PeerBanHelper 的添加下载器窗口。
- 在顶部下载器类型中,选择“qBittorrent”。
- 名称可随意填写,但请确保不要包含英文句号(
.)。 - 在地址栏中,填写
http://localhost:7474,其中7474是您之前设置的端口号。请注意,填写地址时,不要以斜杠(/��)结尾。 - 用户名和密码请填写您在“身份验证”部分设置的内容。
- 点击“确定”按钮,如果提示成功,则表示添加成功。