BitComet
所有部署在 Docker 中的下载器,不得使用 bridge 桥接网络模式,必须使用 host 网络模式,以使下载器能够获取正确的 Peer 入站地址,否则 PeerBanHelper 将完全不会工作!
PeerBanHelper 利用 BitComet 的 WebAPI 与 BitComet 进行交互。本章将指导您如何为 BitComet 启用 WebAPI,并将其与 PeerBanHelper 连接。
注意事项
重要提示:BitComet 的支持目前仍处于高度实验性阶段,对于封禁效果和运行稳定性,我们不做任何��保证。
BitComet 用户可能会经常遇到“正在封禁的 Peer 已处于封禁列表中”的提示,这是由于 BitComet 的封禁操作是异步处理的。在大多数情况下,您可以安全地忽略此警告(除非它持续不断地出现)。如果您遇到封禁线程未响应或“Unable to retrieve peers”的错误提示,这通常是由于 BitComet 的 WebAPI 超时未响应。该问题已反馈给 BitComet,但尚未得到修复。请放心,PeerBanHelper 会在下一次封禁流程中重新尝试获取。
确认版本
PeerBanHelper 所需的 WebAPI 仅在 v2.10 Beta6 [20240928] 或更高版本中可用。
版本要求:任何低于此版本的 BitComet 均无法使用且不受支持。
启用 IP 过滤器
- 在 BitComet 中,点击“工具”->“选项”以打开设置界面。
- 在左侧树形菜单中,依次展开“任务”->“BT 下载”->“IP 过滤器”。
- 在过滤器配置页面中,勾选“按 IP 列表筛选 Peer”�,并选择“黑名单模式”。
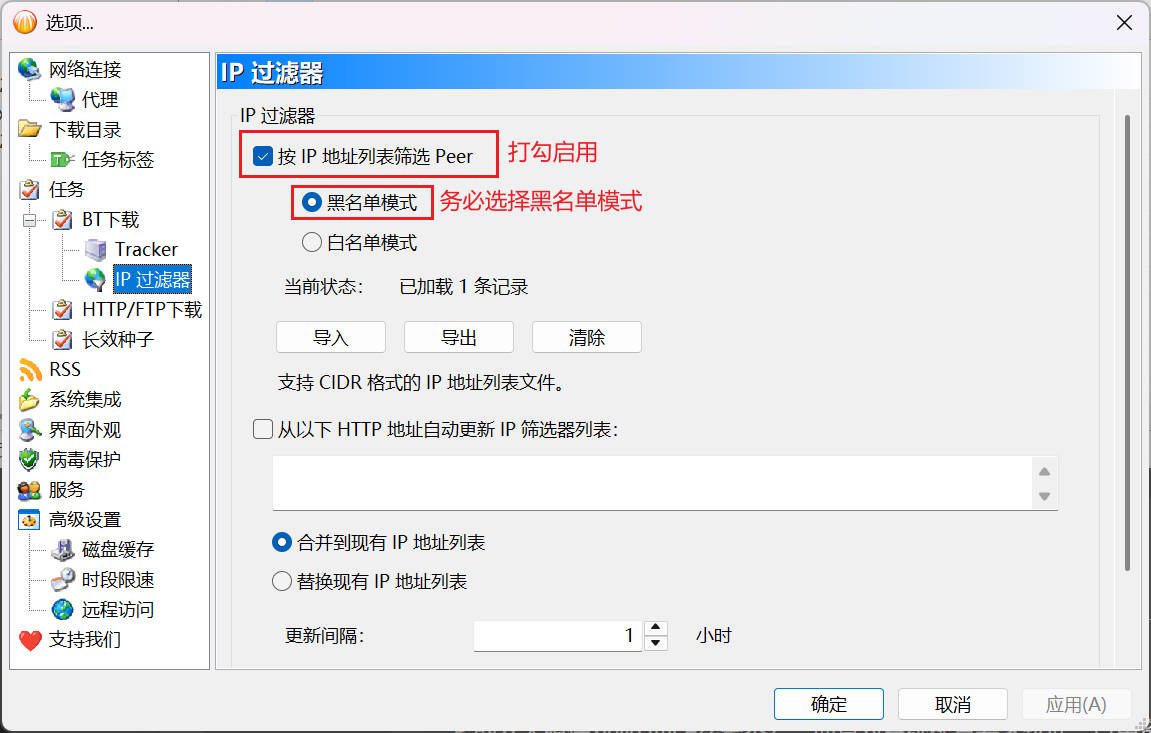
配置禁止多重连接
允许多重连接可能会干扰 PeerBanHelper 的反作弊机制,因此必须禁用此功能。
- 在设置界面左侧树形菜单中,选择“高级设置”。
- 找到
bittorrent.multi_peers_same_ip,并将其值设置为“否”。
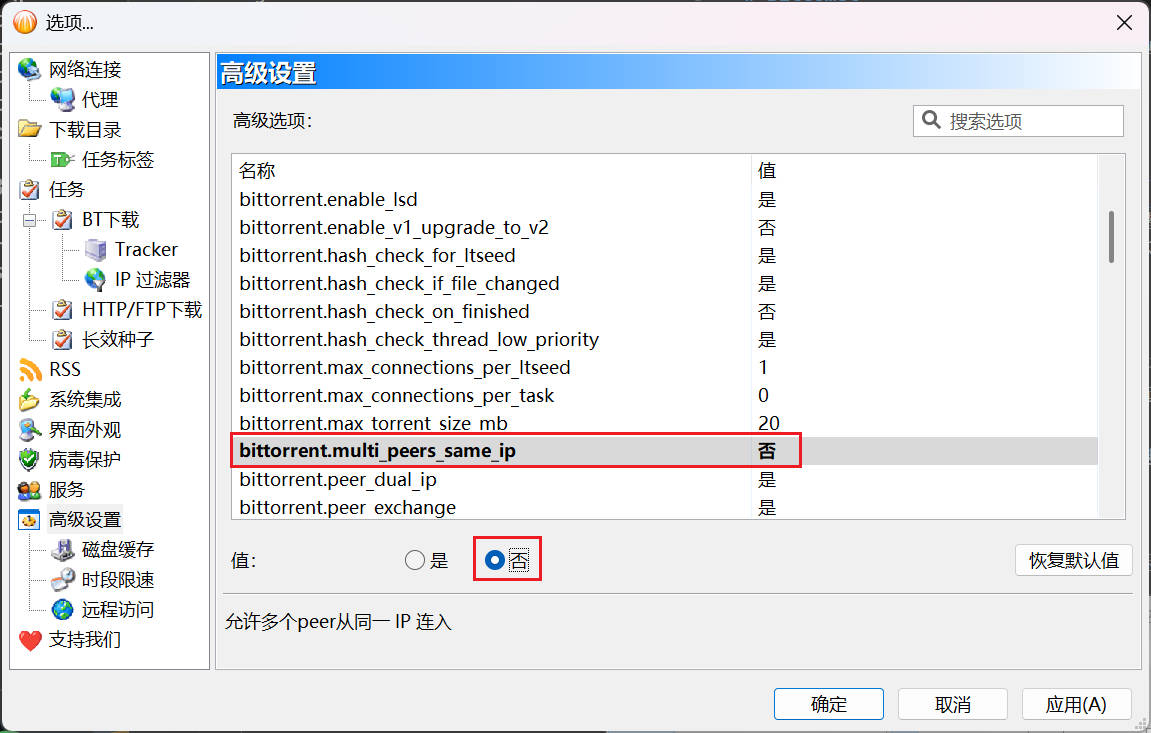
禁用 WebUI 限速
默认情况下,WebUI 会受到网络连接中的速度限制。这可能会影响 PeerBanHelper 访问 BitComet WebAPI 的性能,导致封禁失败和延迟。因此,需要禁用此功能。
- 在设置界面左侧树形菜单中,选择“高级设置”。
- 关闭远程访问速度限制
(如果使用的是较旧版本)找到network.ignore_remote_access_in_speed_limit,并将其值设置为“是”。
(如果使用的是较新版本)找到network.exclude_remote_access_from_connection_restrictions,并将其值设置为“是”。
| 较旧版本 | 较新版本 |
|---|---|
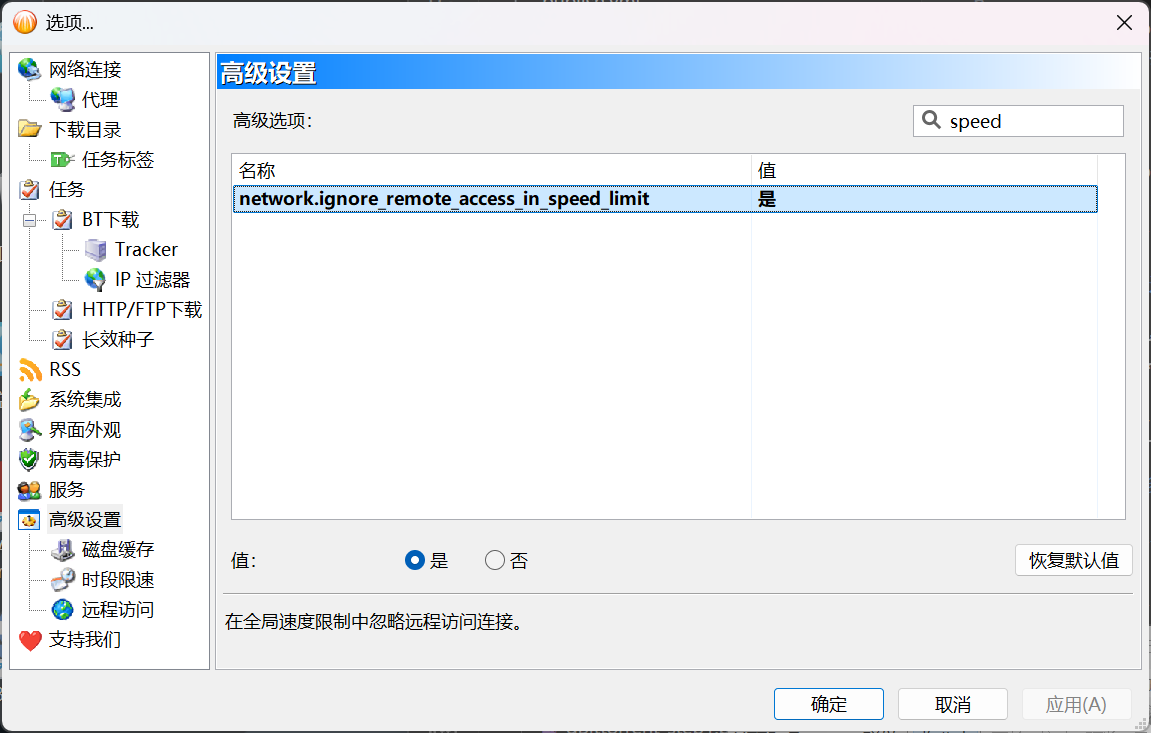 | 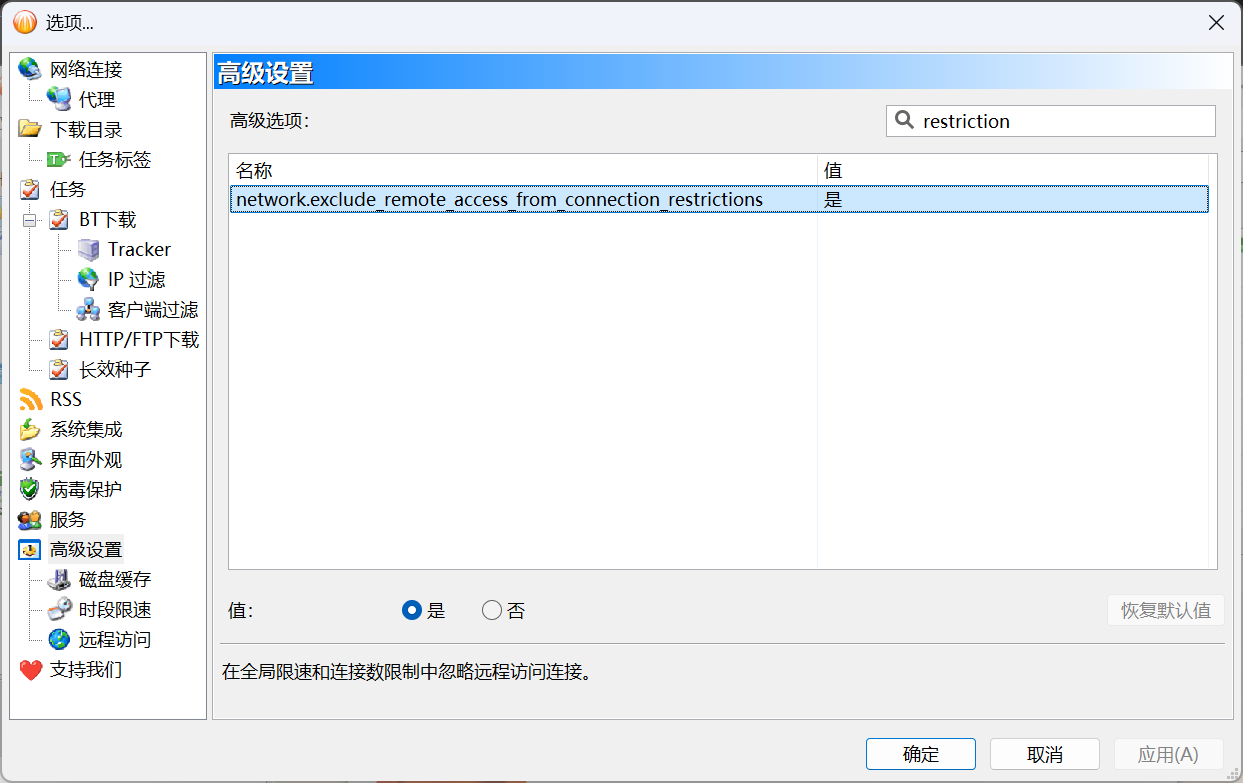 |
启用远程访问
PeerBanHelper 需要通过远程访问功能连接 BitComet。此功能默认关闭,需要手动启用。
- 在设置界面左侧树形菜单中,选择“高级设置”->“远程访问”。
- 勾选“启用网页版远程访问”,并设置一个用户名和密码。
- 记下显示的端口号,稍后需要在 PeerBanHelper 中使用。
安全提示
- 请设置强密码以保护您的 BitComet
- 如果只在本地使用,建议将访问限制为 127.0.0.1
- 确保防火墙配置正确,只开放必要端口
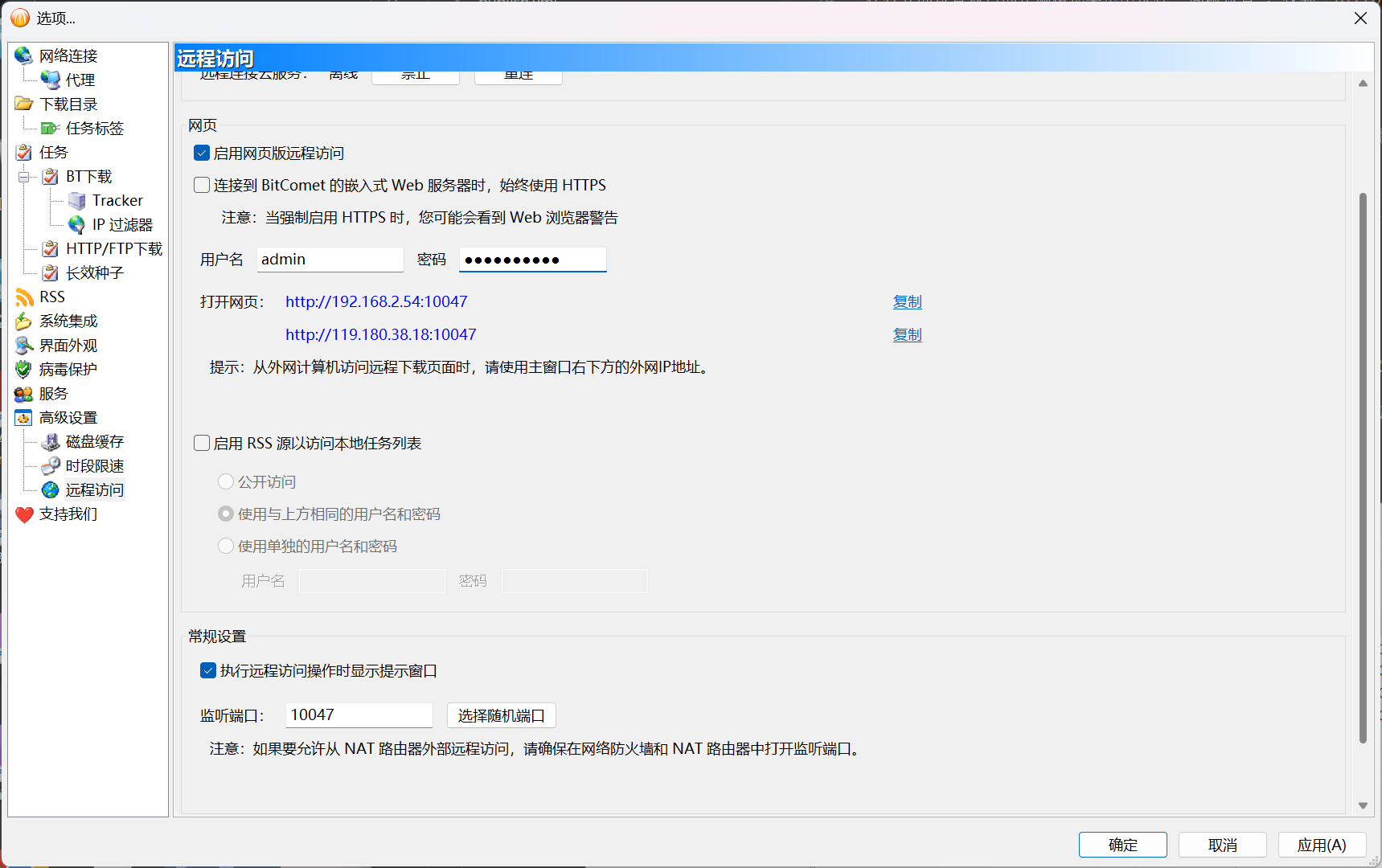
完成所有设置后,请确保点击保存。
在 PeerBanHelper 中添加 BitComet
- 在 PeerBanHelper 中,打开添加下载器窗口。
- 选择 BitComet 类型。
地址配置分为两种情况:
- 如果 BitComet 和 PeerBanHelper 在同一台设备上,请使用
http://127.0.0.1:端口号,其中端口号替换为您之前记下的端口。 - 如果 BitComet 和 PeerBanHelper 不在同一台设备上,请使用 BitComet “高级设置”->“远程访问”界面中显示的地址。
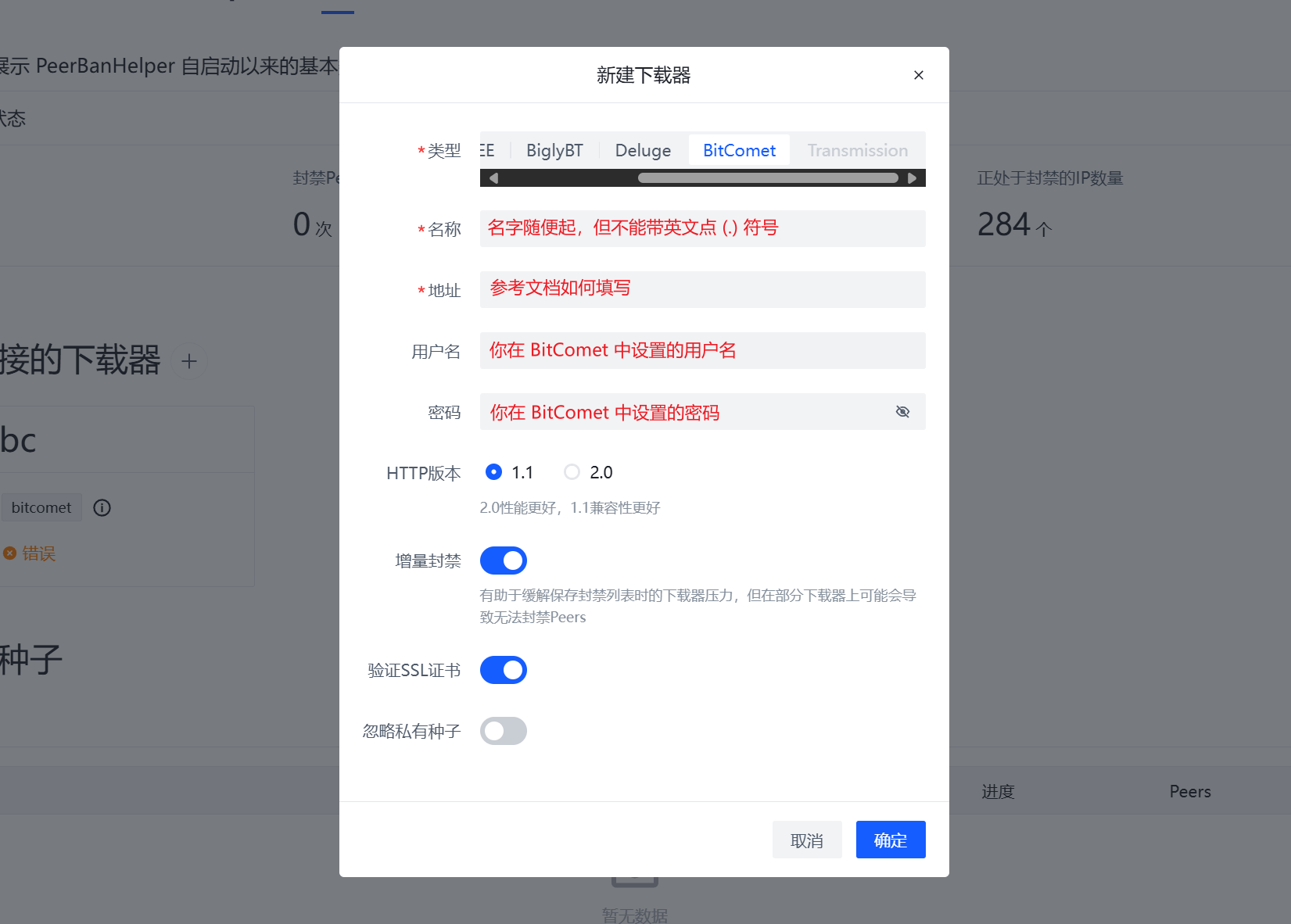
- 最后,点击确定保存设置。如果测试通过,即可开始使用。